2-Factor Authentication is an authentication method that adds an extra layer of security. It grants users access only after successfully entering an email and password as well as a verification code that is sent via google authentication or email.
Google Authenticator
Turn on Google 2-factor authentication in Invivo Workspace
- Select the Account Menu drop down arrow in the top right corner of the screen, then select the Account Information option.
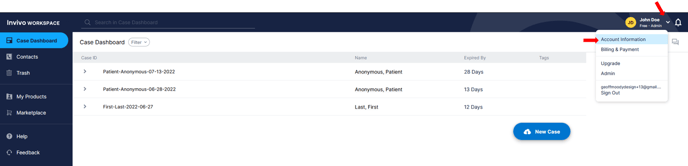
- Scroll down to the 2-Factor Authentication section and toggle the toggle switch to on, indicated when the switch turns blue. Then select the "Google Authenticator" option to display the Google Authenticator QR code.
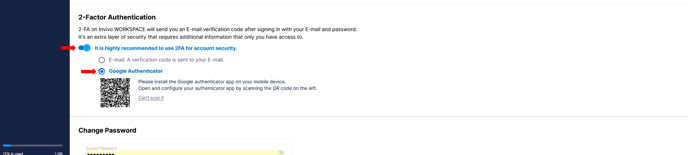
- Using your mobile phone, open the Google Authenticator app and scan the QR code to connect Invivo Workspace and the Google Authenticator app.

Your next login to Invivo Workspace will require you to enter the code from the Google Authenticator app.
Turn off Google 2-factor authentication in Invivo Workspace
- Select the Account drop down in the top right corner of the screen, then select the Account Information option. Scroll down to the 2-Factor Authentication section and toggle the toggle switch to off, indicated when the toggle switch turns gray.

Email 2-factor authentication
Turn on Email 2-factor authentication in Invivo Workspace
- Select the Account drop down arrow in the top right corner of the screen, then select the Account Information option.
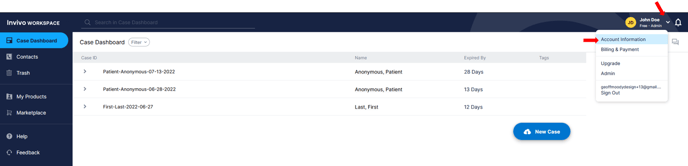
- Scroll down to the 2-Factor Authentication section and toggle the toggle switch to on indicated when the switch turns blue, then select the "E-mail: A verification code is sent to your E-mail." option.

Turn off Email 2-factor authentication in Invivo Workspace
- Select the Account drop down arrow in the top right corner of the screen, then select the Account Information option. Scroll down to the 2-Factor Authentication section and toggle the toggle switch to off, indicated when the toggle switch turns gray.

