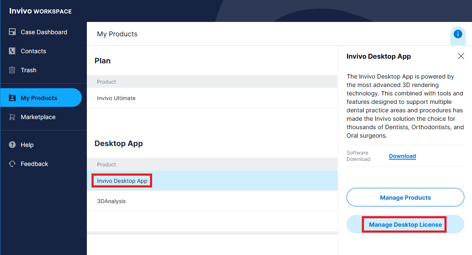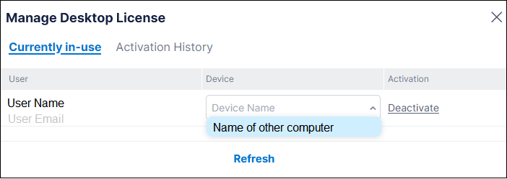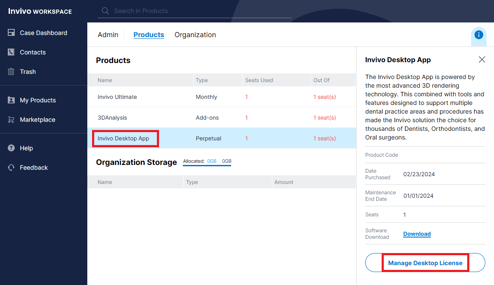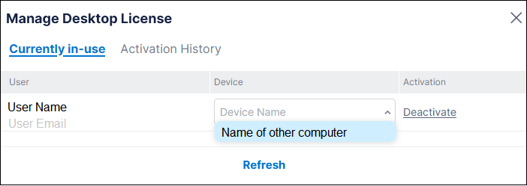Quick Links:
- Logging In
- Logging Out from the Invivo Desktop Application
- Logging Out remotely using Invivo Workspace
Logging In
To login to your Invivo Desktop application, use your Invivo Workspace login information.
Double clicking on the Invivo Desktop Icon on your desktop will display a login web page.
Sign In to your Invivo workspace account normally.
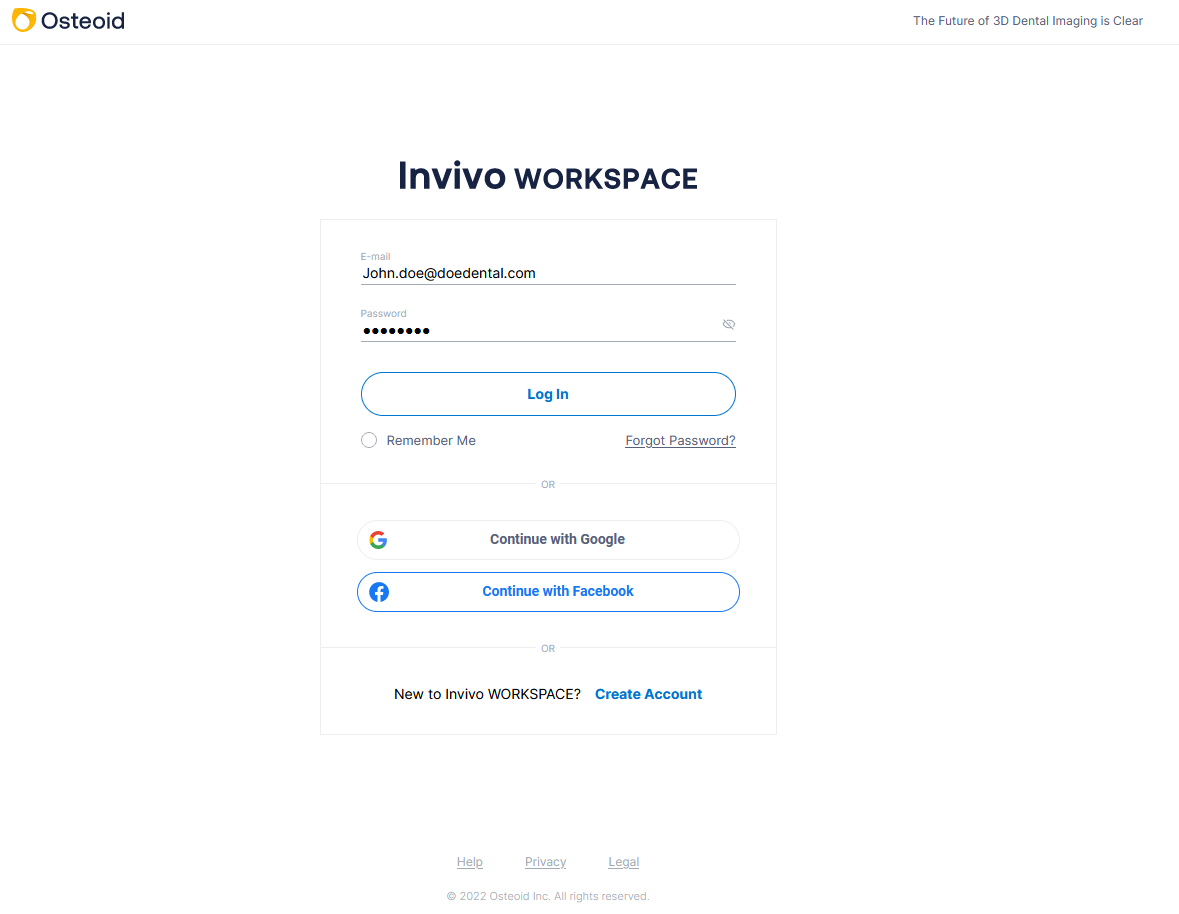
Upon your first successful launch of Invivo Desktop, the browser may display a popup asking to open a link using Invivo Workspace.
Select the Always Allow check box then select Open Link. -png.png)
The Acknowledgement web page will display, then you be taken back to Invivo Desktop.
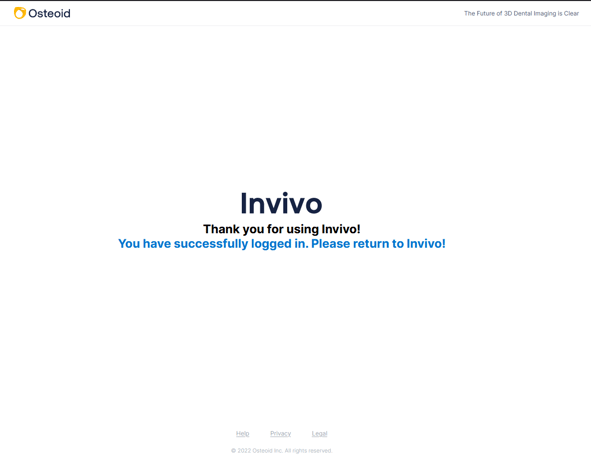
You are now logged into Invivo Desktop and can use it normally.
Logging Out from the Invivo Desktop Application
If you are done using the Invivo Desktop application. Simply navigate to the Account menu and select the sign out of... option.
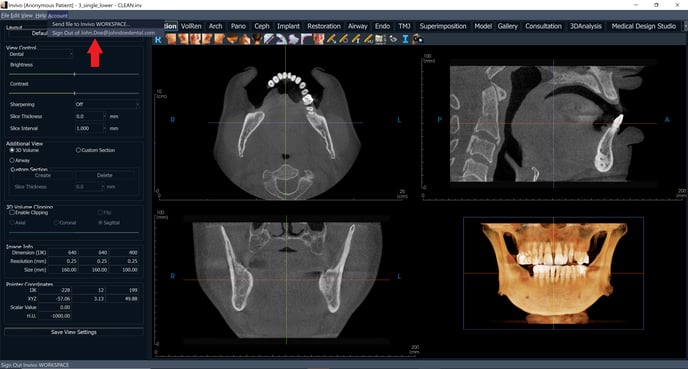
You will be signed out of your Invivo Workspace account and Invivo Desktop will close.
Note: If you have not saved your work a save popup will display before the application closes.
Logging Out remotely using Invivo Workspace
If you need to deactivate a license from a computer remotely, you can do so using Invivo Workspace.
For licenses assigned to you:
- Navigate to https://www.invivoworkspace.com/myproduct
- Select "Invivo Desktop App", then click "Manage Desktop License" in the infopanel on the right.
- Select the name of the computer you want to deactivate the license from, and click "Deactivate"
- You should see a confirmation message at the bottom of the screen:
As an Admin, for any licenses inside your organization:
- Navigate to the Admin Page: https://www.invivoworkspace.com/admin
- In the "Products" tab, select "Invivo Desktop App", and click "Manage Desktop License" in the infopanel on the right
- Under the target user, select the name of the computer you want to deactivate the license from, and click "Deactivate"
- You should see a confirmation message at the bottom of the screen: