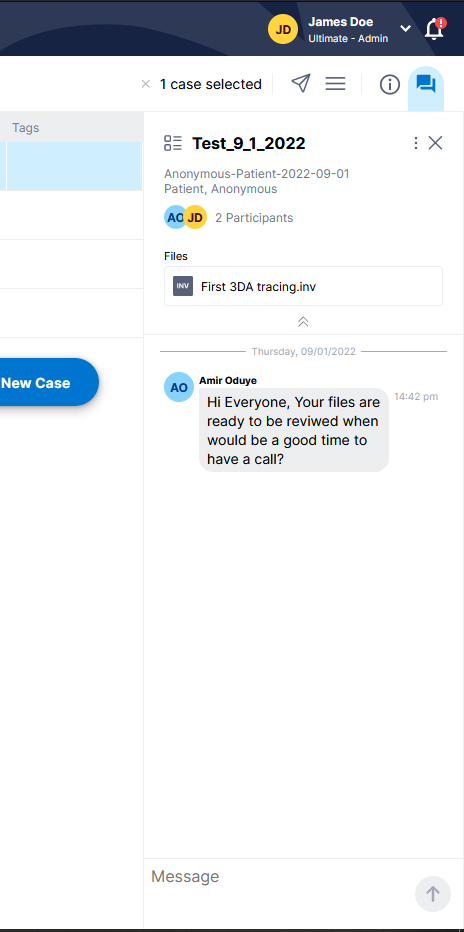Osteoid’s Invivo Desktop software allows for simple and fast case sharing by allowing you to send files directly to other professionals, patients or upload to your Invivo Workspace account.
Follow the steps below to share directly from Invivo Desktop.
- Navigate to either File > Send File or to Account > Send file to Invivo Workspace
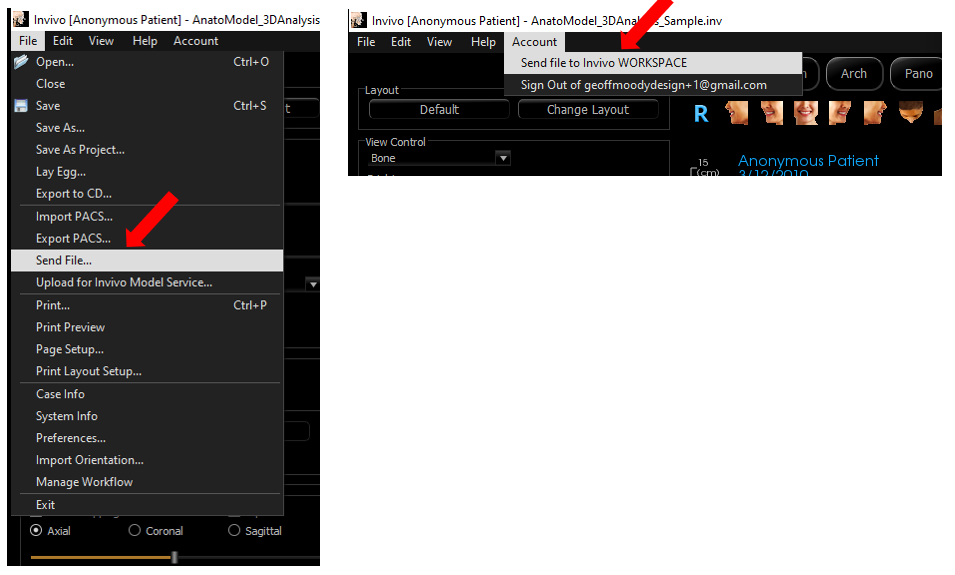
- Choose which file type you would like to send the select the OK button.
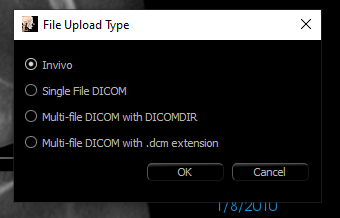
- In the Send to popup you can choose to send files to professional contacts, patients or your own Invivo Workspace account.
Professional Contacts
- Check "Send Files to Contact" and search for the contact or add a new contact to your Invivo contacts list.
Or
If you are not sending to a professional contact, uncheck "Send to File Contact" and this section will be minimized.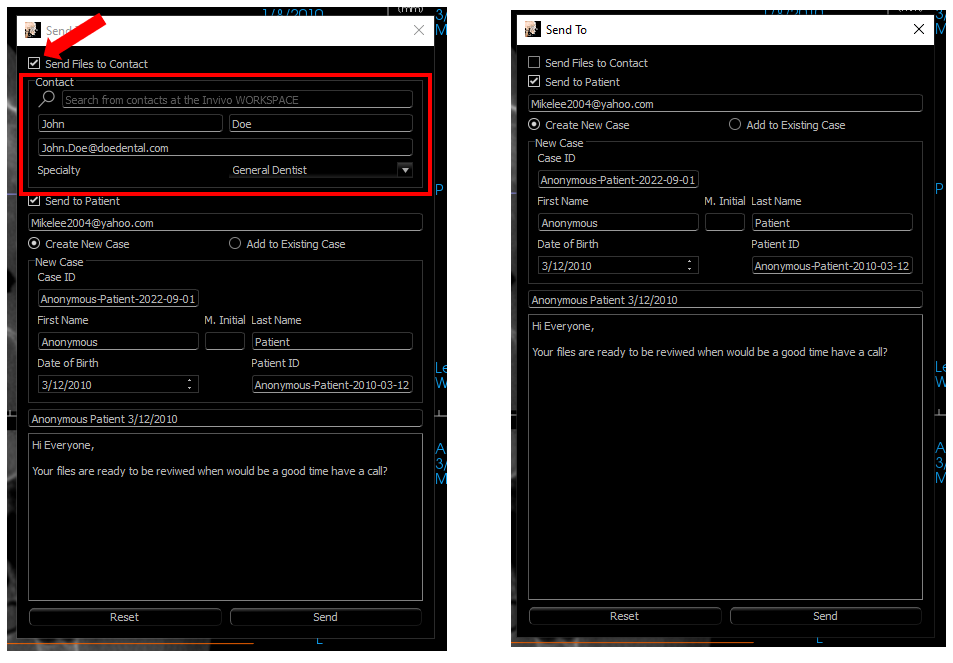
Patient Contacts
- Check "Send to Patient" and add a patient email.
Or
If you do not wish to send to a patient uncheck "Send to Patient" and this section will be minimized.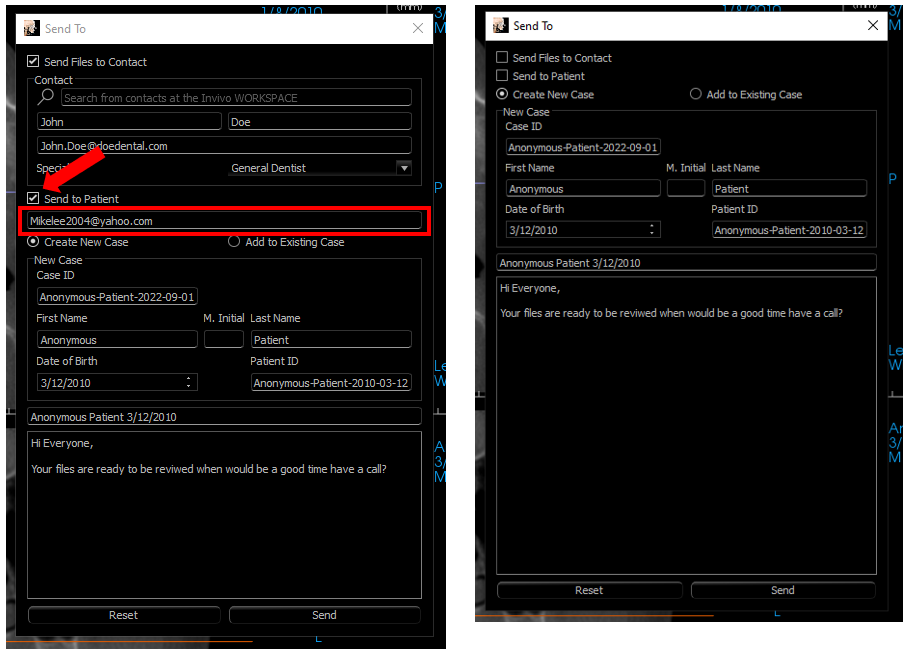
Invivo Workspace account
- If you only want to upload the file directly to your Invivo Workspace account, you can select "Create New Case" to create a new case in your case dashboard
Or
You can select "Add to Existing Case" and select an existing case from the drop down list to add the file to an existing case in your Invivo Workspace account.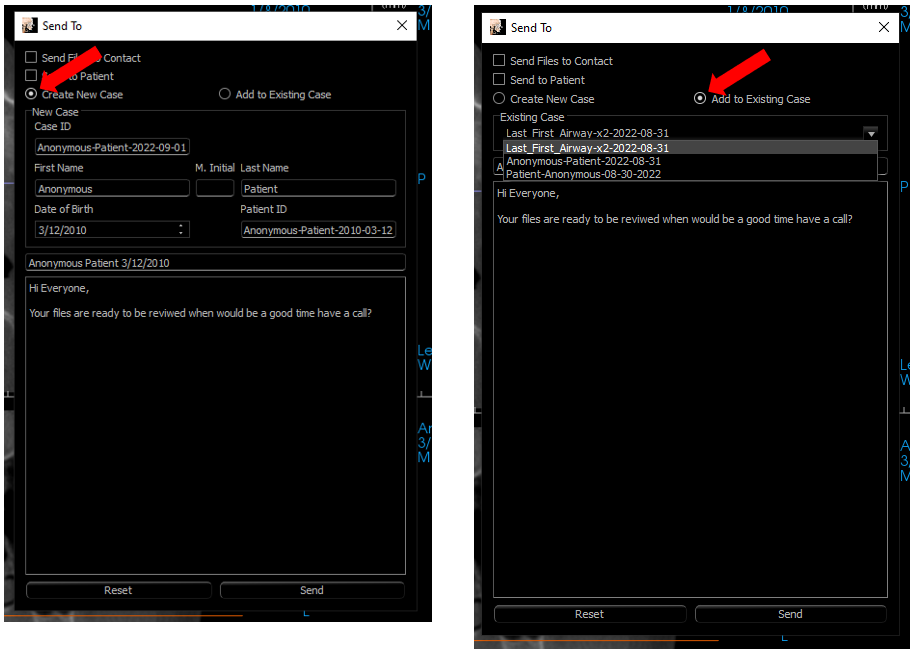
- Check "Send Files to Contact" and search for the contact or add a new contact to your Invivo contacts list.
Note: Your contact does not need to have Invivo Desktop or a downloaded viewer on their PC, or CDs / USBs with Viewers to view files!
4.Select the Send button at the bottom of the popup and your case is on its way via the cloud.
What your recipients will receive
-
Your recipient will receive an email notification that a case has been shared with them which includes a link to view or sign up for Invivo workspace to view.
-
If they have an Invivo Workspace account or create a new account, they will see a case awaiting approval at the top of their case dashboard.
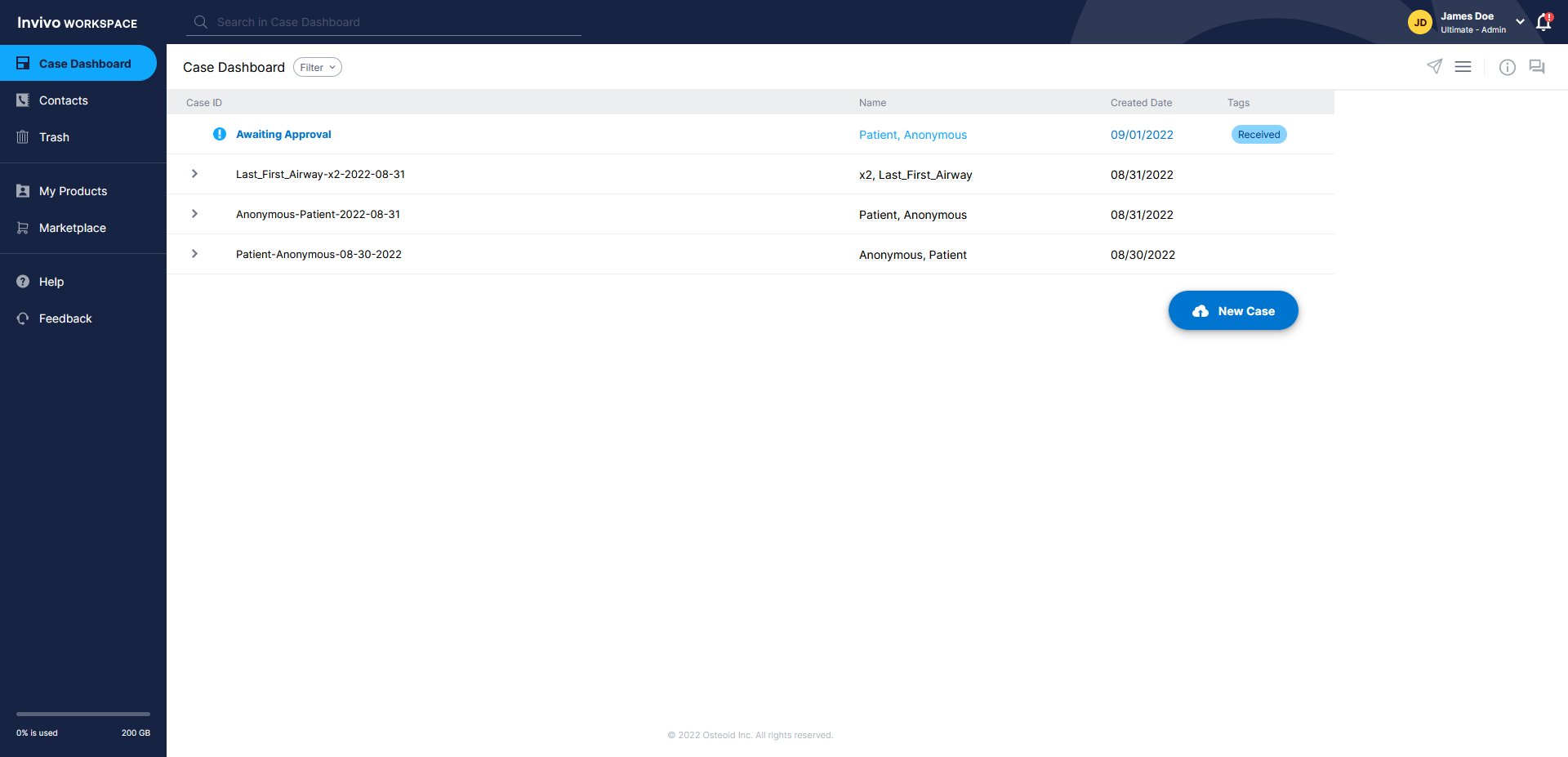
-
Once the case is approved, any comments added in Invivo Desktop will display in the Discussion panel, so that any contact the file was sent to can have real time communication with one another.